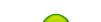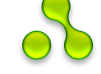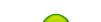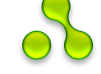|
|
Всего материалов в каталоге: 15
Показано материалов: 11-15 |
Страницы: « 1 2 |
Webmoney – это одна из платежных интернет систем. С помощью webmoney можно совершать покупки в сети интернет, оплачивать различные услуги, переводить средства и так далее, все эти операции осуществляются в специальной программе, к которой мы придем чуть позже. Приступим к регистрации. 1.Идем на официальный сайт webmoney.ru и справа нажимаем на большую зеленую кнопку "Бесплатная регистрация". 2.В окне, которое откроется, нужно выбрать программу, которую вы будете использовать для осуществления всех операций. Я предлагаю выбрать вариант Classic. Рядом с надписью Classic нажимаем на кнопочку "Выбрать".  3.Далее в появившемся окне заполняем поля своими данными, поля отмеченные жирным, обязательны для заполнения, будьте внимательны здесь необходимо указать свой правильный e-mail адрес и номер мобильного телефона, на него придет код подтверждения, а также будет высылаться в том случае если Вы будите заходить на свой webmoney счет с другого компьютера. После заполнения всех обязательных полей нажимаем "Продолжить".
4.В следующем окне проверяем правильность введенных данных, смотрим чтобы не было ошибок и нажимаем "Продолжить".
5.Далее нас просят подтвердить адрес электронной почты, мы сделаем это чуть-чуть по другому, а окно, которое открылось после нажатия кнопки "продолжить" закроем.
Итак, для подтверждения е-mail адреса зайдите, проверьте почту, Вам должно придти письмо, в котором необходимо перейти по первой ссылке, (письмо не удаляйте, оно нам еще пригодится)
Откроется окно браузера в котором нас уже поросят подтвердить номер мобильного телефона, Вам придет sms сообщение с кодом, введите его в соответствующее поле и нажмите "Продолжить".
6.Теперь нам надо скачать и установить webmoney keeper – программа, которую мы выбрали еще в начале урока, после этого мы продолжим регистрацию. После того, как вы ввели код подтверждения мобильного телефона и нажали кнопочку «Продолжить», должно было появится окно, в котором через несколько секунд начнется скачивание той самой программы !
После скачивания вам необходимо установить webmoney. Ну а после установки программы, для продолжения регистрации, запустить ее, кликнув два раза по ярлыку на рабочем столе.
7.В появившемся окне нажимаем кнопочку "Регистрация".
Нас просят ввести регистрационный ключ. Заходим на почту и открываем письмо, которое пришло раннее, в самом низу копируем регистрационный код и вставляем его в соответствующее поле и нажимаем далее.
![]() 
8.В следующем окне придумываем пароль для входа в программу, вводим его два раза и нажимаем "Далее". 
Вот и все регистрация завершена, в следующем окне представлен ваш идентификатор пользователя (WMID) – это что-то вроде номера вашего счета, запишите его. |
|
Анкор - Это текст ссылки, находящийся между тегами <a> и </a> . Сам термин "Анкор" произошел от слова anchor (Англ.), что означает "Ссылка". Правильное и грамотное использование анкоров имеет огромное значение для оптимизации сайтов.
Составление анкоров необходимо для организации ведущих ссылок на ваш сайт входящих ссылок. Также анкоры используются для создания внутренних ссылок на сайте. В обоих случаях надо брать на учитывать, что одни и те же ссылки используются сразу двумя категориями посетителей - Поисковыми роботами и людьми.
Чтобы привлечь реальных посетителей нужны анкоры с очень высокой смысловой нагрузкой, которые привлекут посетить именно вас, а не другие ссылки находящиеся рядом. И обязательно при переходе по ссылке информация в открывшейся странице полностью соответствовать тексту анкора
Анкоры бывают разными. Например "Прямые" - Эти анкоры полностью совпадают с поисковым запросом и "Разбавленные" - С добавочными словами. В любом из этих случаев текст анкора должен быть минимально короткий - Не длиннее 3-4 слов, и в это быть со смыслом, без грамматических ошибок, и желательно без знаков препинания.
|
|
Cистема тегов, используемая на сайте, выполняет несколько важных функций. Во-первых, она позволяет проще находить и систематизировать нужную информацию. Во-вторых, используя теги, вы можете размещать собственные посты в блоговых лентах конкретных игр, фильмов, книг, компаний персон и т.д.
При помощи тегов вы можете легко найти записи, посвященные, например, только консольным играм или какой-то конкретной игре. Для этого кликните на интересующий вас тег и дождитесь результатов сортировки.
Облако популярных тегов расположено на всех страницах сайта в правой колонке под баннерами. Сюда попадают теги, которые чаще остальных используются в блоговых записях на сайте.
Теги конкретных записей можно увидеть при наведении на слово Теги сверху над каждой записью в общей ленте блоговых записей. Относящиеся к записям теги расположены и на страницах самих записей в левой колонке.
Все теги на сайте можно условно разделить на две большие группы – общие и конкретные. Общие теги дают представление о тематике блоговых записей и позволяют сортировать посты по принадлежности к тому или иному типу материалов. К общим, в частности относятся такие теги, как Игры, Кино, Книги, Офлайн, Онлайн, Консольные, Российские, Зарубежные, Превью, Рецензии, Интервью, Видео, Трейлеры и другие.
К конкретным тегам относятся названия игр, фильмов, книг, компаний, имена персон и т.д. С помощью таких тегов каждая блоговая запись может быть прикреплена к профилям соответствующих игр, фильмов, книг, компаний, персон и т.д., и будет отображаться в их блоговых лентах.
Для того, чтобы пометить свой пост нужными тегами, при создании или редактировании своей блоговой записи заполняйте поле Теги сообщения. Старайтесь указывать тематику вашего поста (Игры, Кино, Книги, Комиксы и т.д.) и названия конкретных игр, фильмов, книг, компаний, а также имена персон, которым посвящена ваша запись. Обратите внимание, что теги не забиваются вручную, а выбираются из списка, который появляется после того, как вы начинаете вводить первые буквы того или иного слова в поле Теги сообщения.
Не забывайте, что правильное использование тегов позволит другим пользователям проще находить, оценивать и комментировать ваши блоговые записи. |
|
Hamachi — программное обеспечение, предназначенное для построения VPN. Hamachi позволяет создать собственную защищённую сеть из компьютеров, соединённых через интернет, как будто они соединены одной физической локальной сетью. Которая без труда настраивается за 10 минут и обеспечивает безопасный удаленный доступ к сети вашего предприятия отовсюду, где можно подключиться к Интернету. Но к сожалению не всегда срабатывает иза больших нагрузок на сервер Hamach.
Небольшая информация: VPN (Virtual Private Network – виртуальная частная сеть) — логическая сеть, создаваемая поверх другой сети, например Интернет. Несмотря на то, что коммуникации осуществляются по публичным сетям с использованием небезопасных протоколов, за счёт шифрования создаются закрытые от посторонних каналы обмена информацией.
Пункт первый - Установки Хамачи
В первую очередь нужно зарегистрироваться на сайте LogMeIn (Hamachi) - https://secure.logmein.com/products/hamachi/register.aspx, как зарегистрировались переходим по этой ссылке - https://secure.logmein.com/RU/products/hamachi/download.aspx , соглашаемся на условия и жмём - Загрузить сейчас. Устанавливаем !
Пункт второй - Запуск и настройка Хамачи
1. После таго как установили запускаем Hamachi и видим такое окно - http://savepic.su/2159620.png (Скрин)
2. Жмём на кнопку - Включить - http://savepic.su/2140164.png (Скрин)
Всё готово.
Пункт третий - Создание сети и приглашение.
1. Давайте создадим нам сеть, а то куда же наши друзья буду присоединятся, с начало нажмите на кнопку сеть - http://savepic.su/2126852.png (Скрин), потом нажмите кнопку создать новую сеть - http://savepic.su/2110468.png (Скрин). Теперь появится такое окно - http://savepic.su/2151431.png (Скрин). Давайте разберем эти два поля - Идентификатор - это название вашей сети, а Пароль - это собственно пароль сети (Совет: Ставьте пароль не сложный - веть кому нужна ваша сеть). Всё готово, если вы всё сделали правильно то должно получится примерно так - http://savepic.su/2120711.png (Скрин).
2. Что бы ваш друг подключился к вам нужно - что бы он нажал Сеть - Подключится к существующей сети, и дать ему ваш идентификатор и пароль от сети.
Пункт четвертый - подключение к серверу
1. Что бы подключится к серверу, вы должный дать другу ваш Hamachi айпи - он написан после кнопки - Включить, он выглядит в таком роде - 5.179.79.224. Если вы играет в Minecraft сервер то вам нужно в конфиге сервера, в строчке - server-ip=, вставить ваш айпи Hamachi, будет похоже на - server-ip=5.179.79.224.Вот и всё водите айпи Hamachi и подключайтесь к серверу.
Плюсы и минусы Hamachi:
+ Можно играть во все игры, где есть - сетевая игра.
+ Легко настраивается.
+ Удобный.
+ Работает у тех людей которые не могу подключить порты.
- Не всегда работа способна иза нагрузки на сервер Hamachi.
|

Здравствуйте уважаемые пользователи нашего портала. Данная статья посвящена игре Minecraft, а точнее как сменить ник в Minecraft если у вас пиратская версия игры.
Всего пока что существуют два способа смены ника. Один легкий, а другой будет чуть посложнее. Давайте начнем с легкого.
Первый способ [Лёгкий]:
1. Вы должны скачать любой лаунчер, и при входе выскочит окошко с полем для ника. Данный способ только для тех кому лень лазить по папкам.
Второй способ [Сложный]:
1. Для начала вы должны пойти по следующему пути: "Documents and Settings/User/Application Data/.minecraft"
Или вы так же можете нажать на кнопку "Пуск" и в поиск написать "%appdata%" [Без ковычек].
2. После того, как вы зашли в папку .minecraft, откройте папку bin и найдите файл "minecraft.jar".
3. Разархивируйте данный файл с помощью программы WinRAR. У вас появится папка "minecraft".
4. Файл "minecraft.jar" переименуйте в любое другое название, а папку "minecraft" переименуйте на "minecraft.jar".
5. Далее пройдите по следующему пути:
"net\minecraft\client"
И найдите файл с названием "MinecraftApplet.class". Откройте его с помощью стандартного блокнота или с помощью программы WinHEX.
После того, как вы открыли файл найдите с помощью поиска "CTRL+F" слово "Player". И переименуйте на свой ник.
Важно: чтобы ваш никнейм состоял ровно из шести символов. Пример: gzuRUS
Если вы все сделали так, как я написал, поздравляю. Вы удачно сменили ник!
|
|
|
| Наши кошельки |

410011537463536

 R272978954596 R272978954596
 Z428613193621 Z428613193621
 U137610229348 U137610229348
|
|